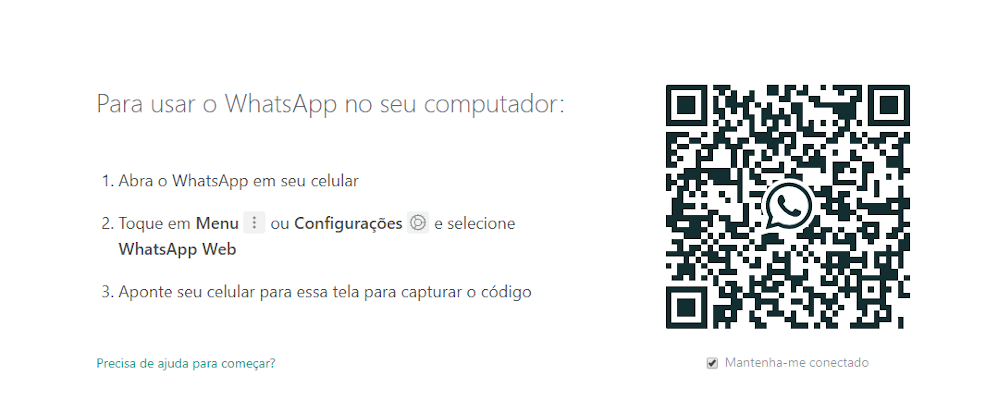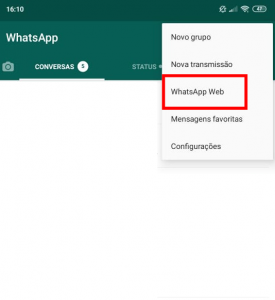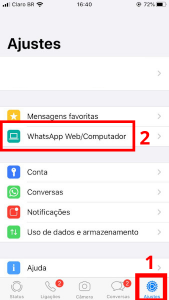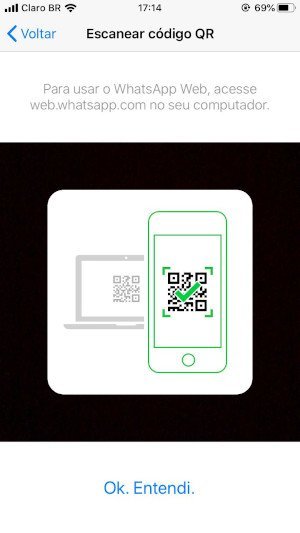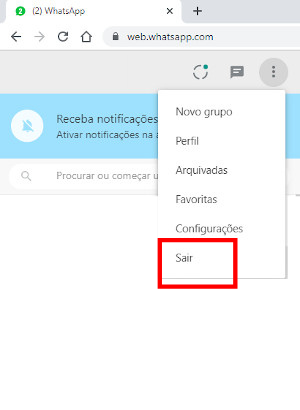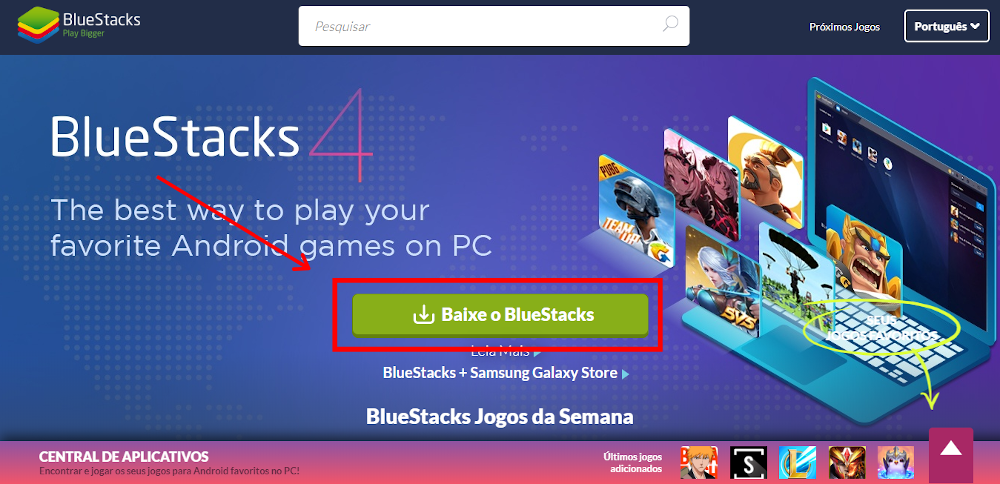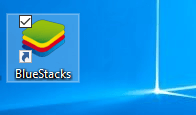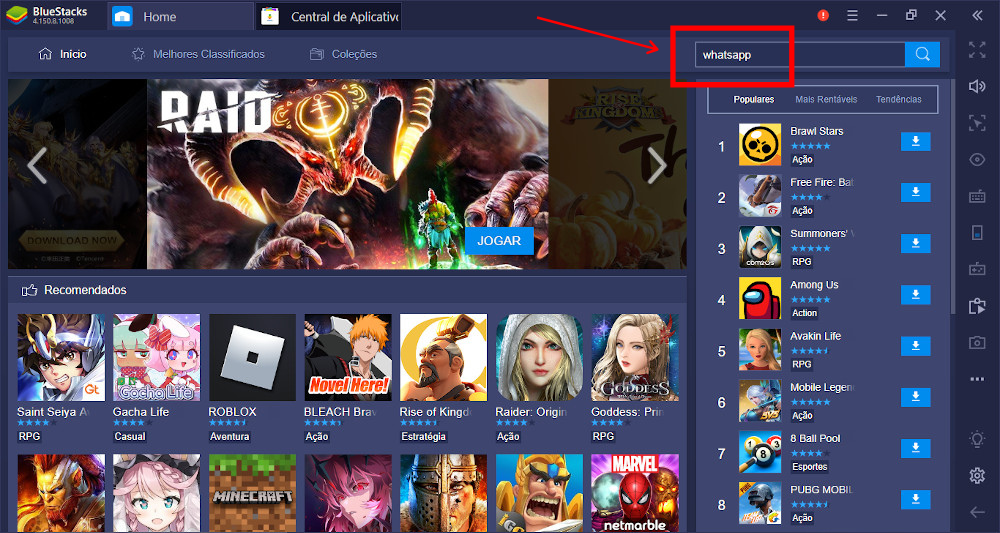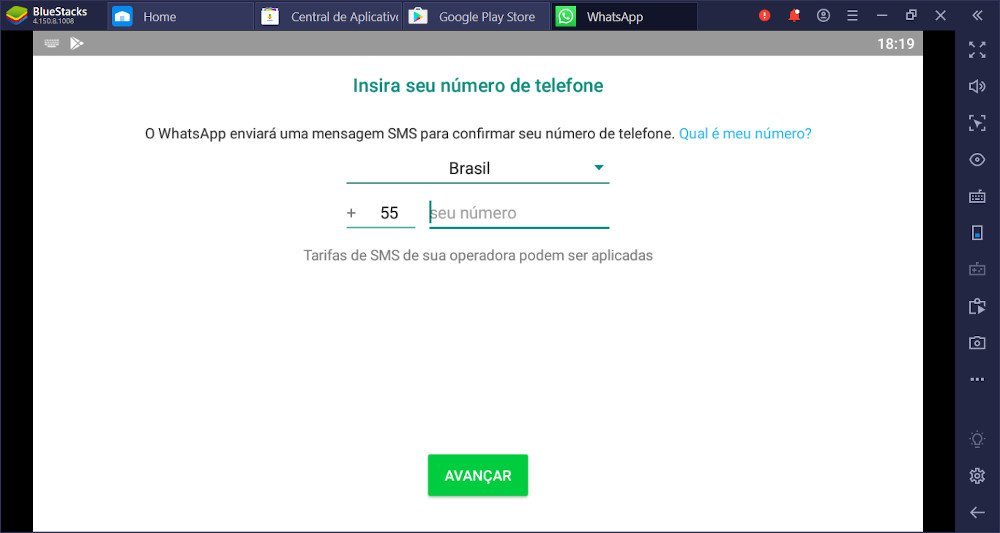Para que você saiba usar o WhatsApp e todas as suas funcionalidades é necessário que você tenha um telefone celular e um número de telefone ativo. Porém, é possível usar o aplicativo de mensagens instantâneas mais utilizado no mundo em outras plataformas, como o PC e Notebook.
Ficou curioso? Neste post, mostraremos para você como fazer para usar o WhatsApp no PC e Notebook sem a necessidade do telefone celular. Confira!
Índice do Conteúdo
Como usar WhatsApp no computador.
A principal vantagem de utilizar o aplicativo WhatsApp no computador é poder usar a tela e teclado maior e poder contar com um processamento superior ao do seu celular.
Uma das formas mais fáceis de usar o WhatsApp no computador é por meio do WhatsApp Web.
Essa é a versão oficial do WhatsApp no PC, está disponível no próprio aplicativo WhatsApp. No entanto, para utilizar esse método será necessário que você possua um telefone celular com uma conta do WhatsApp ativa.
De modo geral, o WhatsApp Web não é um aplicativo, ele basicamente espelha ou duplica o WhatsApp do seu celular na tela maior do seu PC, Notebook ou Mac. Veja como utilizá-lo:
Guia para usar WhatsApp Web no computador
Se você já possui o aplicativo WhatsApp baixado e instalado em seu celular, poderá usar o WhatsApp Web no computador Mac ou Windowns sem problemas.
Neste caso, é necessário que você tenha uma conta de WhatsApp ativa e que seu aparelho celular esteja perto do computador e siga as guia passo a passo de como usar o WhatsApp Web no PC.
1. Abra o navegador da web no seu computador e acesse web.whatsapp.com
2. Na página você irá se deparar com um QR Code com instruções para digitalizar o código usando um smartphone.
3. Abra o WhatsApp no seu telefone Android, toque no ícone do menu de 3 pontos e depois em WhatsApp Web.
No caso do iPhone, primeiro clique em Configurações, depois em WhatsApp Web/Desktop.
4. Ao clicar nas opções, automaticamente sua câmera traseira irá abrir. Use-a para digitalizar o QR Code que a aparece na tele do seu computador.
5. Assim que a digitalização terminar, você irá ver instantaneamente todas as suas mensagens do WhatsApp na tela do seu PC, Notebook ou Mac.
Você poderá enviar mensagens para os seus amigos através do computador como se você estivesse mexendo em seu próprio celular. É ideal para quando o seu celular está carregando e você não quer deixar de conversar com seus amigos ou resolver coisas do trabalho.
Quando terminar e quiser “Sair do WhatsApp Web no computador“, basta clicar no ícone de menu de 3 pontos e clicar na opção > “SAIR” no menu.
Nota: Caso você apenas feche o seu navegar, o WhatsApp Web ainda continuará logado no computador.
Outra maneira de desconectar o WhatsApp Web do seu computar Windows ou Mac é seguindo o passo número 3 desse tutorial e clicar em > “Sair de Todas as Sessões“.
Usar o WhatsApp no PC sem telefone celular.
Há diversas formas de usar o WhatsApp no Pc ou Mac, cada uma delas tem os seus prós e contras, conforme explicaremos abaixo.
1. Android SDK: a instalação e configuração do Android SDK leva tempo e utiliza uma boa quantidade de recursos no seu PC.
2. Emuladores Android: Já ouviu falar em emuladores Android? Bom, eles simulam um ambiente idêntico ao celular Android em seu PC, permitindo que você utilize diversos aplicativos disponíveis para Android, inclusive o WhatsApp. Os emuladores mais conhecidos são o BlueStacks e Andy.
3. Software de terceiros: há alguns softwares de terceiros que possibilita o uso do WhatsApp no PC, Noteebok e Mac. Entretanto, nós não podemos recomendar nenhum deles, pois ainda não testamos nenhum desses programas.
Agora, vamos mostrar para você como usar o emulador de Android chamado BlueStacks para que você possa usar o WhatsApp no PC sem precisar ter uma conta de WhatsApp ativa em seu celular ou smartphone.
Como usar WhatsApp no PC sem telefone usando o BlueStacks.
Como falamos anteriormente, o BlueStacks é um programa que cria um ambiente idêntico a um telefone celular Android, só que no PC. Permitindo que o usuário execute qualquer aplicativo disponível para Android no PC ou Notebook, incluindo o WhatsApp.
E se você quer usar o WhatsApp no PC através do BlueStacks, a primeira coisa a se fazer é baixar e instalar o BlueStacks Android Emulator no seu PC ou Notebook e, em seguida, baixar e instalar o WhatsApp no seu PC.
Guia para baixar e executar o BlueStacks em seu PC.
1. Abra o Chrome ou qualquer outro navegador da web no seu computador e acesse bluestacks.com.
2. Quando estiver no bluestacks.com, clique no botão Download BlueStacks para fazer o download do BlueStacks no seu computador.
3. Feito o download do BlueStacks, você deve instalá-lo em seu computador. Para isso, basta clicar duas vezes no arquivo baixado.
4. Siga as instruções na tela para concluir a instalação do aplicativo BlueStacks no seu PC ou Mac.
5. Após concluir, um ícone BlueStacks aparecerá em sua área de trabalhado. Basta clicar nele para abrir o aplicativo.
6. Dentro do BlueStacks, faça o login com sua conta Google e procure pelo aplicativo WhatsApp para fazer o download.
7. Após clicar em pesquisar, as opções de download disponíveis para WhatsApp irão aparecer na tela do seu computador. Clique em instalar e faça o download em seu computador ou notebook.
8. Quando a instalação do WhatsApp terminar, abra o aplicado clicando no ícone verdinho do WhatsApp em seu computador.
Agora chegou o momento de configurar a sua conta sem a necessidade de ter um celular com número ativo.
9. Ao abrir o WhatsApp, automaticamente ele solicitará que você insira um número de telefone válido para que você receba um código de verificação e comece a usar o aplicativo.
Neste momento, você deverá informar o seu número de telefone residencial, no caso de você não ter um número de celular.
10. Após informar o número residencial, você receberá uma mensagem de “falha na verificação” no seu computador. Quando isso acontecer, basta clicar na opção > “Me Ligue“.
11. O sistema do WhatsApp irá fazer uma ligação para o número de telefone e irá informar o código de verificação. Preste atenção no código informado, pois será este que você deverá inserir no aplicativo no próximo passo.
12. Digite o Código de Verificação no pop-up do seu computador (veja a imagem abaixo).
Depois de inserir o código de verificação, você verá sua conta do WhatsApp no seu computador e poderá usufruir do aplicativo.
Inicie uma conversa com qualquer um dos seus contatos para ver se o WhatsApp está funcionando corretamente no seu computador sem usar um telefone celular.
Emuladores também pode ser usado para jogos no PC, veja aqui como usar BlueStack para baixar e jogar FreeFire.
Leia também: